使用iPhone的你知道要如何屏幕截图吗?你知道iPhone 截图完以后还有反悔不要的机制吗?其实 iPhone 截图不仅仅只是把屏幕的画面截下来就没了这么单调而已,还有很多有趣的操作,可以加快 iPhone 截图的流程,以及后续一连串的操作。
今天这篇文章就要跟大家聊聊,iPhone 怎么截图、以及 iPhone 截图的 8 大实用隐藏技巧
01. iPhone 截图基本操作
iPhone 截图的方法非常简单,不过 Face ID、Touch ID 的 iPhone 机型有着不同的屏幕截图方法。
Face ID 机型
如果是具有 Face ID 的 iPhone 机型,包含 iPhone X 以及后续机型,只要同时按下「侧边按键」+「音量调大」这两颗按键就可以完成 iPhone 截图的功能。
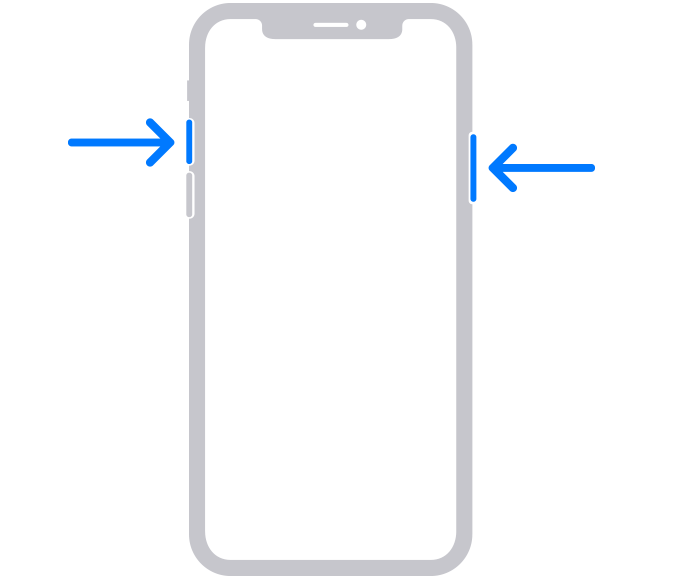
Touch ID 机型
如果是 iPhone SE、iPhone 8 以及更早之前具有 Home 键 Touch ID的 iPhone 机型,则是同时按下「侧边按键」+「HOME 键」或是「上方电源键」+「HOME 键」就可以执行 iPhone 截图功能。
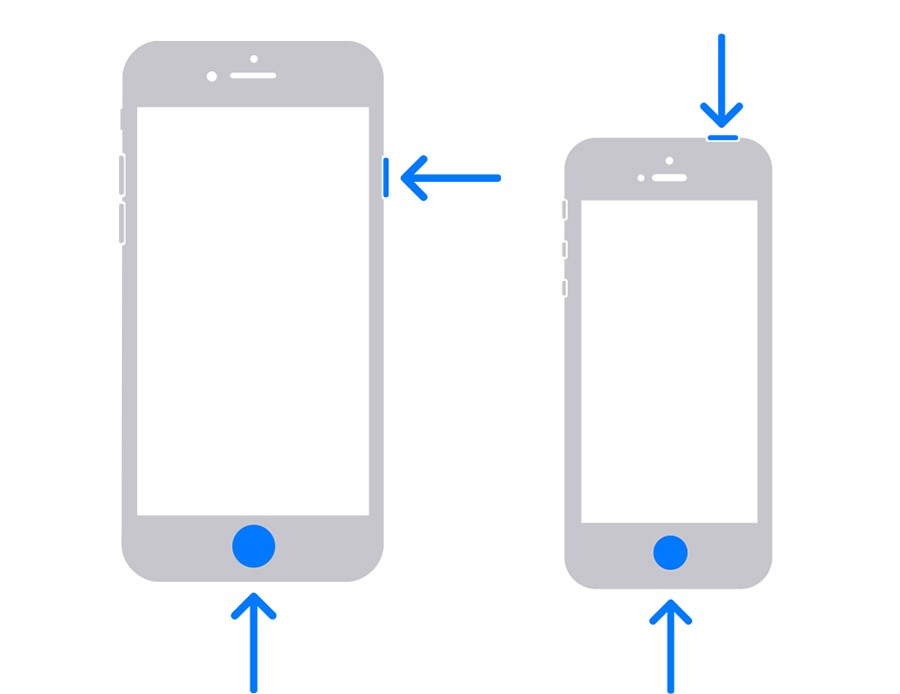
02. 背面点 2 下执行 iPhone 截图
有时候你会遇到 iPhone 截图时,画面在你按下 HOME 键或是侧边按键后就跳开了,这样就无法利用实体按键的方式达到 iPhone 截图效果,这时可以通过 iPhone 辅助触控功能,直接轻点 iPhone 的背面 2 下(或 3 下)来达成 iPhone 截图效果。
详细的设置方法我们在《iOS 隐藏祕技:敲 iPhone 背后两下打开 App、截图》这篇文章里面完整教你怎么通过点两下的方式使用 iPhone 截图功能。
03. 小白点按 2 下也能 iPhone 截图
有些人喜欢使用小白点来取代实体 HOME 键,甚至是使用 Face ID 机型的人,也还是习惯利用小白点来操作 iPhone,而直接利用小白点也可以进行 iPhone 截图。
只要在「设置」App 中,选择「辅助触控」并且点击「触控」功能。
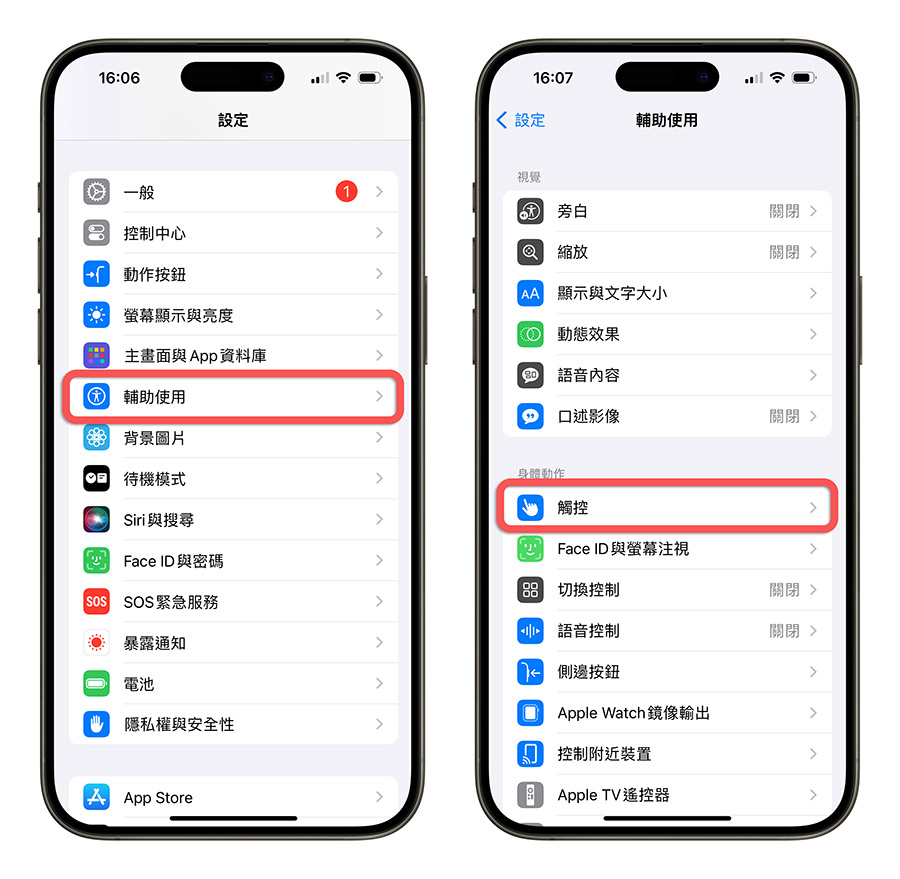
然后再点进去「辅助触控」,滑到中间「自定义动作」这边的「点两下」功能,并且指定要执行「截图」的动作,这样就可以利用点两下小白点的方式进行屏幕截图。
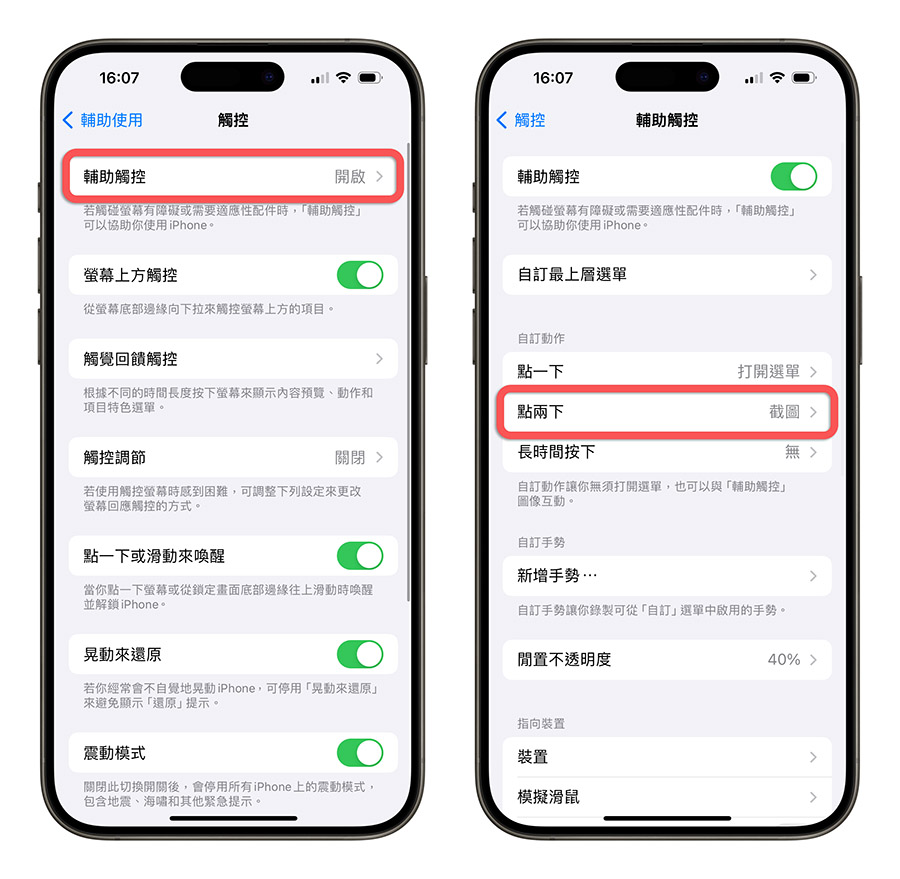
04. 通过语音执行 iPhone 截图
如果要执行 iPhone 截图但是刚好没有手可以操作,也可以直接呼叫 Siri 帮忙截图,只要说出「嘿 Siri,开启屏幕截图」,Siri 就会帮你进行 iPhone 屏幕截图操作。
下面利用输入文字的方式示范叫 Siri 截图的功能,大家要使用的时候不用像我这样,直接利用上面教的唸出「嘿 Siri ,开启屏幕截图」就可以启动 iPhone 截图功能了。
05. 录影后再执行 iPhone 截图
有时候我们可能想要撷取视频的画面,或是有些画面出现的太快,通过 iPhone 截图来不及抓到想要的画面,就可以改通过屏幕录影的方式,先将画面录下来。
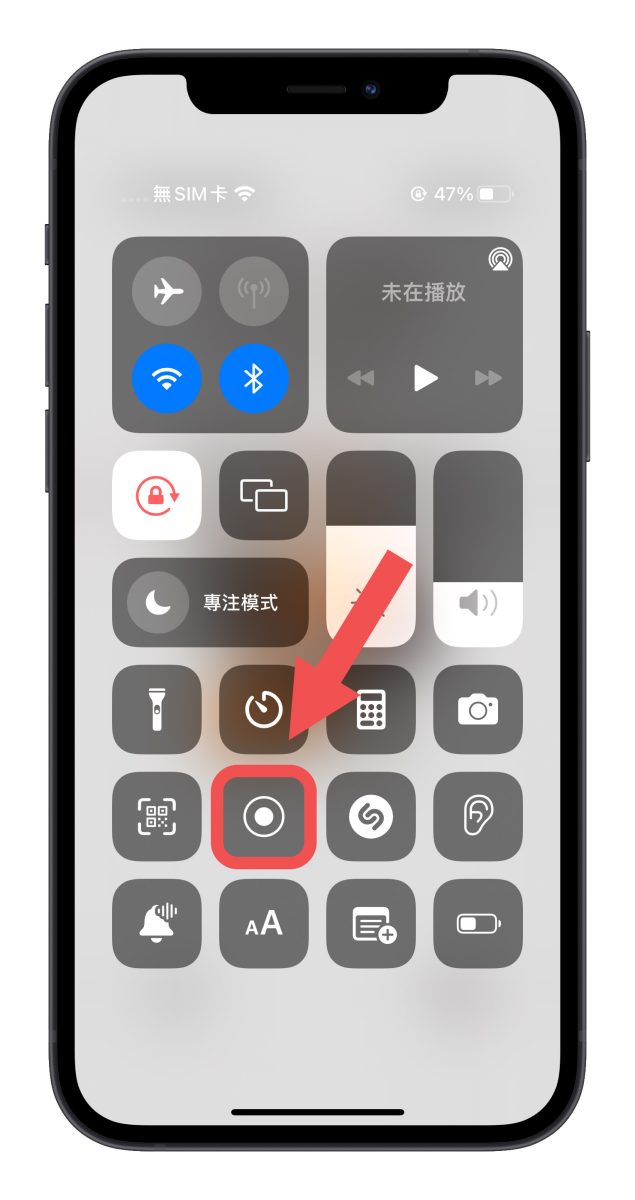
然后再去「照片」App 中选择刚才录下的画面,左右拖移下方时间轴找到你原本要执行 iPhone 截图的画面后,再利用上面教的方法执行一次 iPhone 屏幕截图就可以了。
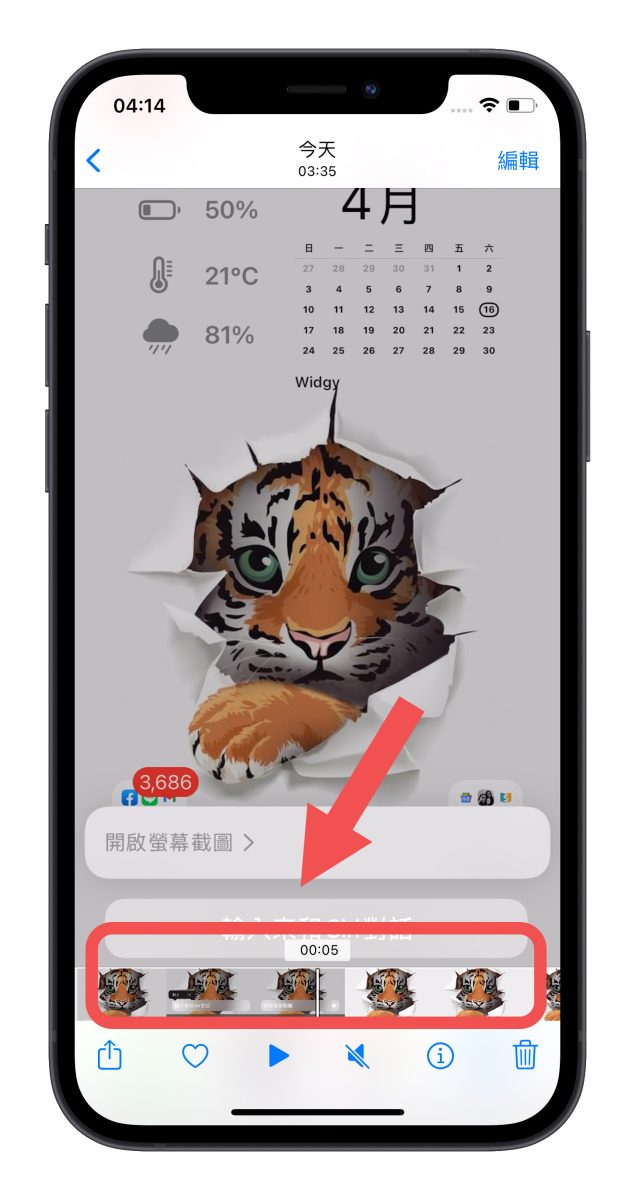
06. iPhone 截图后直接编辑
利用上述的方法进行 iPhone 截图以后,会发现 iPhone 画面左下角出现一个小框框,这就是你刚刚撷取的屏幕画面,每次执行 iPhone 截图后的照片都会先出现在这边,让你可以接着针对 iPhone 屏幕截图的结果进行下一步的操作。
往左滑,表示确定要保留这张 iPhone 截图。
点一下,可以针对 iPhone 屏幕截图进行编辑,或是删除这份 iPhone 屏幕截图。
07. iPhone 截图后直接使用、分享到 App 中
完成 iPhone 屏幕截图以后,我们可以按着左下角出现的缩图不放,然后把这份 iPhone 截图的缩图丢到我们想要使用的 App 中,例如加入到备忘录、文件资料夹中,或是传给 微信 的好友都可以,可以省去之后切换到 App 然后还要点击分享、选择要分享的照片…..等这些步骤。
08. iPhone 屏幕长截图
在 iPhone 上,如果使用 Safari 并且想要针对 Safari、Chrome、Edge 等浏览器内容进行屏幕截图的话,就可以使用自带的 iPhone 屏幕长截图功能,可以快速的帮你完整的撷取整个网页的内容,详细的教程在《iPhone 如何长截图?截图后多做一个动作就可以达成》这篇文章里面都有教程。
那如果想要在 Safari、Chrome、Edge 等浏览器以外的地方进行屏幕长截图可以吗?可以的,我们介绍过一款好用的长截图 App,微信 也有自带的长截图功能,大家只要参考下面的两篇文章就可以知道要如何使用。
iPhone 截图的 8 大实用隐藏技巧:总结
如果有在关注谷达哥的文章,对于 iPhone 屏幕截图以及 iPhone 长截图功能应该不陌生,但是今天介绍的 8 大 iPhone 屏幕截图技巧,包含了:
iPhone 截图基本操作
iPhone 背面点两下截图
iPhone 小白点按两下截图
通过 Siri 语音截图
先录影后再截图
iPhone 屏幕截图后直接编辑
屏幕截图后直接使用、分享到 App 中
iPhone 屏幕长截图
相信还有很多人不知道 iPhone 截图后的缩图可以拿来好好利用,甚至是通过 Siri 来帮忙执行 iPhone 截图功能,学会这些技巧以后,无伦是对于 iPhone 截图的方式或是 iPhone 屏幕截图后的照片处理,一定都能够很有帮助。

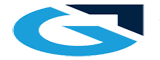
还木有评论哦,快来抢沙发吧~