想要重新设置 iPhone 通讯录,不知道有没有什么方法可以在 iPhone 批量删除联络人? 本文各自针对单笔跟多笔 iPhone 联络人删除的办法,提出操作步骤,无论您是想在 iPhone 删除重复联络人或是批量删除联络人都可以达成。
iPhone 如何删除联络人的方法不少,一般可以是划分为逐一删除就全部删除的方法进行,您可以依序尝试看看最适合您使用习惯的方法。
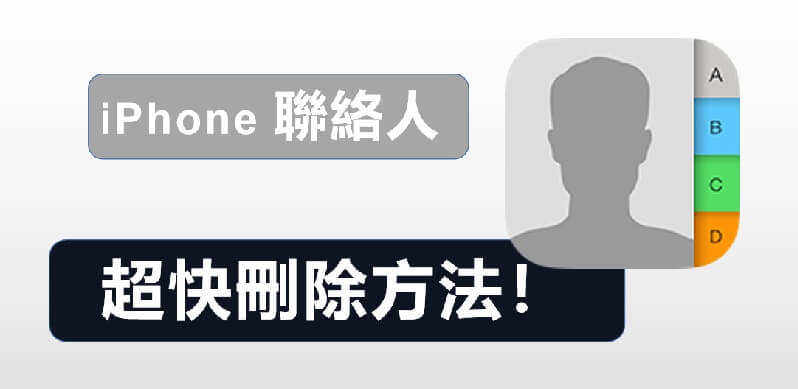
iPhone 联络人单个删除
想要进行少量或单笔 iPhone 联络人删除时该怎么做? 你可以直接从电话App上操作,就能直接逐一删除通讯录中的联络人。
步骤 1:在 iPhone 主画面开启「电话」App,开启「联络人」,点一下你要删除的联络人。
步骤 2:点一下右上角的编辑进入编辑页面。
步骤 3:向下滚动并点一下删除联络人,再次确认点后选删除联络人就可删除单笔联络人资料。
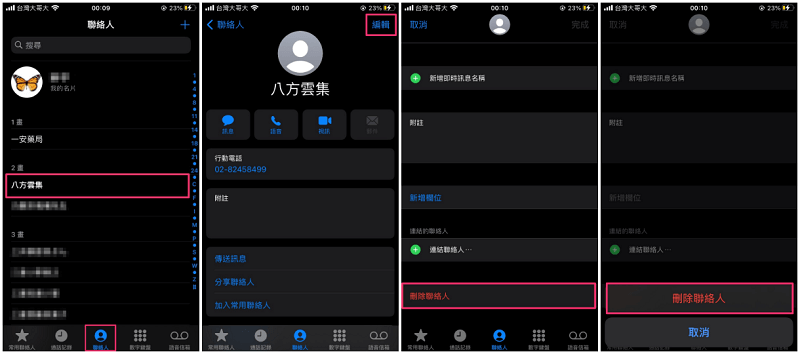
iPhone 批量删除联络人
iPhone 通讯录长年累月积累之后,有些联络人已经需要汰旧换新,好节省手机储存空间,而大量的联络人在 iPhone 批量删除时,要怎么做才是最快的方法呢? 以下提出几种方法供您尝试看看。
1 使用专业 iOS 清理工具删除联系人多笔
为了一口气进行 iPhone 删除联络人,您可以使用专业的 iPhone 联络人删除软件 iMyFone Umate Pro 来一键删除 iPhone 联络人,同时释出更多的存储空间,提升手机的使用效率。
2 通过 iCloud
除了使用第三方 iPhone 数据清理工具之外,还能如何一次删除 iPhone 多笔联络人呢? 如果您有使用 iCloud 备份通讯簿中的联系人,那么利用关闭 iCloud 联络人同步的功能,就能一口气进行 iPhone 通讯录删除。
步骤 1:由 iPhone 主画面进入「设置」App 点选上方的「Apple ID」。
步骤 2:选择「iCloud」进入编辑页面。
步骤 3:关闭 iCloud 的「联络人」并点选弹跳窗口中的「从 iPhone 删除」选项再次进行确认,完成后就会同步 iCloud 的联络人,达成 iPhone 通讯录删除的成果。
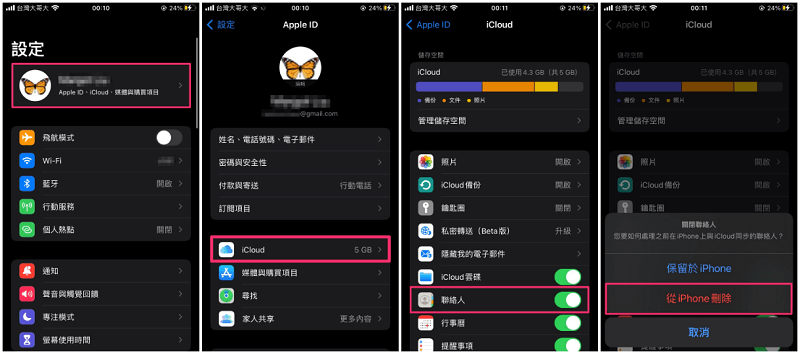
3 通过 iTunes
除了以上的 2 个工具,您还可以借用 iTunes 来进行 iPhone 批量删除联络人。 只要您有用过 iTunes 备份 iPhone,就能通过 iTunes 的同步功能,一键快速删除所有 iPhone 联络人。
步骤 1:先在 iPhone 删除所有联络人之后,将 iPhone 连接电脑后启动 iTunes。
步骤 2:点击右侧的「同步设置」钮进入 iPhone 编辑页面。
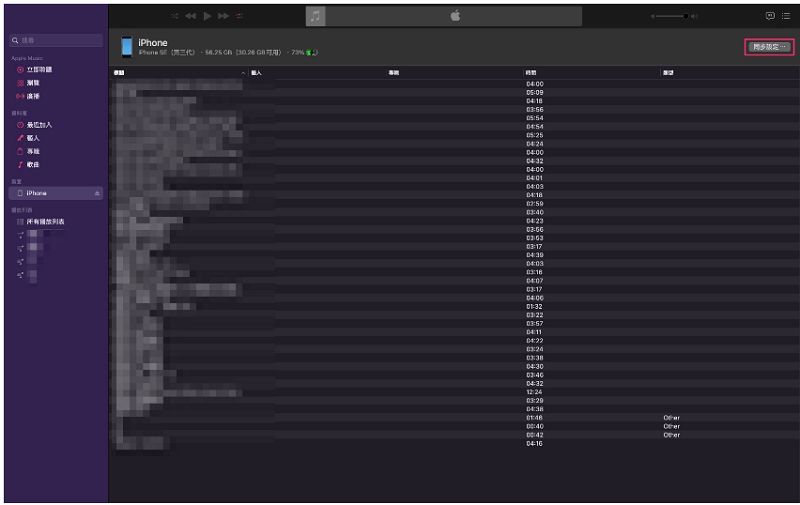
步骤 3:切换到「信息」标签并选取「将联系人同步到 iPhone 上」在点选「应用」,就能执行同步 iPhone 删除联络人的状态。
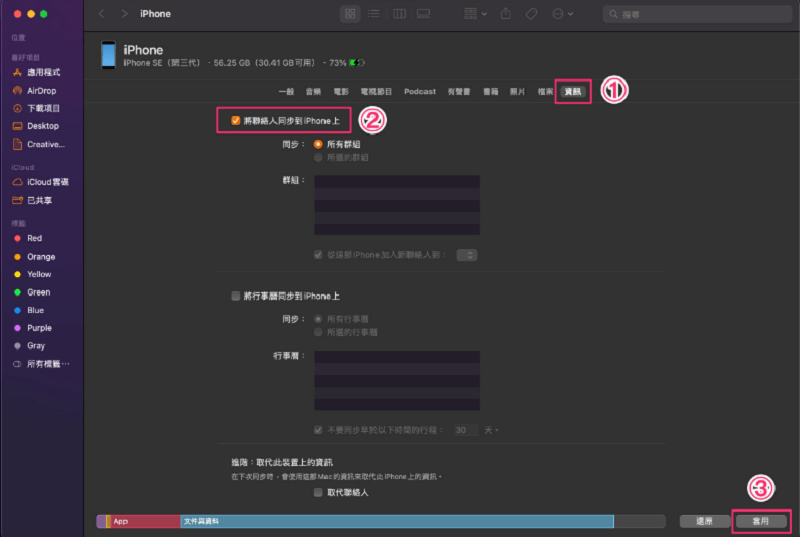
4 通过「iCloud.com」
当您想要一口气在 iPhone 删除多位联系人的时候,您还可以选用电脑网页版的 iCloud.com,从 iCloud 备份中来删除所有联络人也是一个超级快速的方案。 因为 Apple ID 登录的关系,您可以直接同步删除用同一个 Apple ID 登录的各个设备中的联系人。
步骤 1:在电脑中打开网页版 iCloud.com 并登录您的 Apple ID、点击联络人图标。
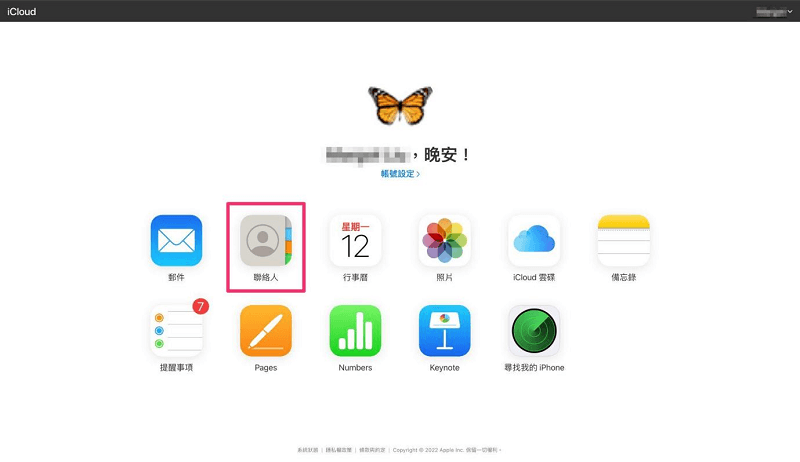
步骤 2::点选左下角「设置」再选取「全选」就能一口气删除所有 iPhone 通讯录的联络人。
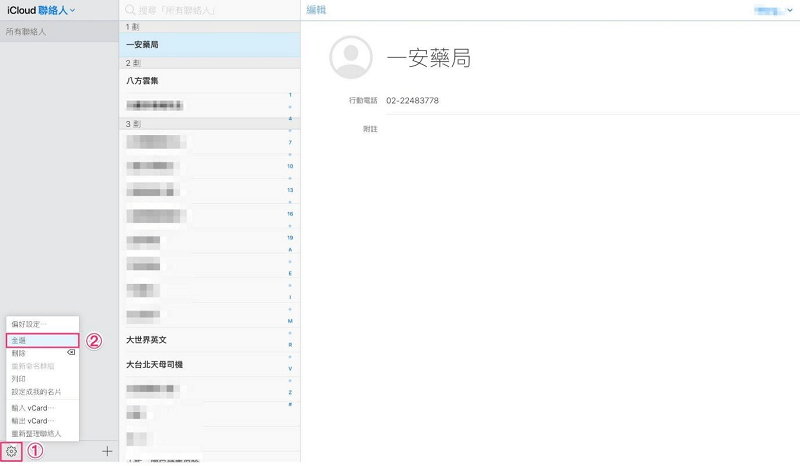
步骤 3:点选左下角的「设置」图标并选择「删除」,来全面删除多笔 iPhone 联络人。
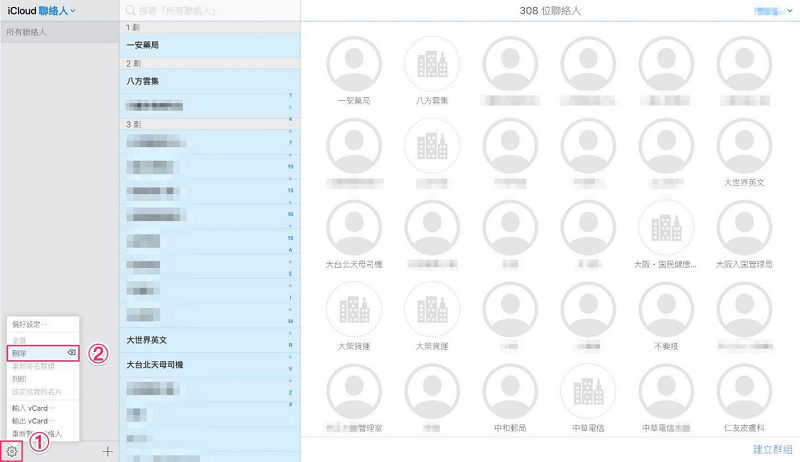
步骤 4:再点删除一次来确认要删除全部的 iPhone 联络人,完成后会同步删除同一个 Apple ID 登入的所有 iOS 设备的通讯录联络人。
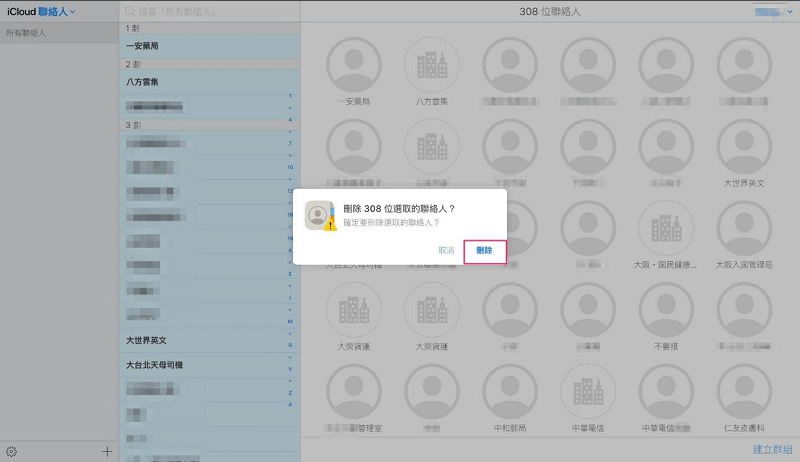
除了以上文字教程,您还可以通过观看以下删除 iPhone 联络人的视频教程来更加直观地学习 iPhone 删除多个联络人的方法! 一起来看看吧~

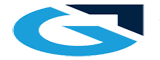
还木有评论哦,快来抢沙发吧~