若是最近刚换iPhone,又时常需要使用语音备忘录,最好还是把语音备忘录以及iPhone相关录音档保存好,以免丢失了重要的资料,本文整理了想要把iPhone语音备忘录导出到目标装置的一些方式,提供给您参考!
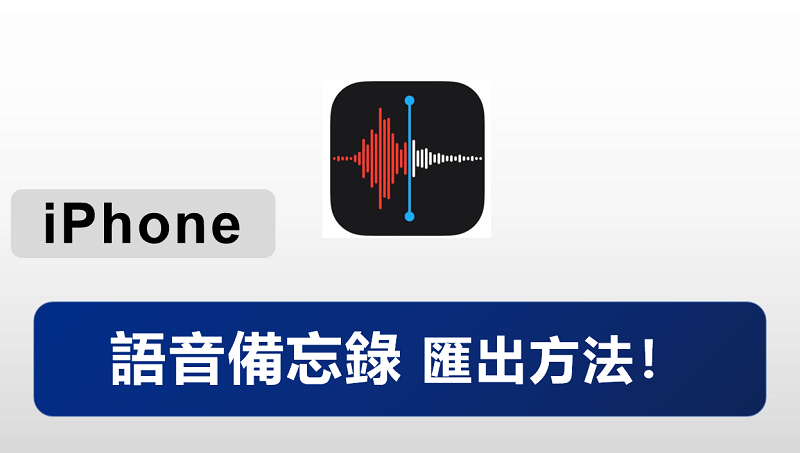
将 iPhone 语音备忘录导出给其他人
想要将 iPhone 语音备忘录导出给朋友或家人,您可以采用 AirDrop、邮件、社群媒体等三个方法,一起来详细看看吧~
1 使用 AirDrop
AirDrop 是大家常用的传递信息的工具,iPhone 语音备忘录文件同样也可以通过 AirDrop 来导出。
步骤1:在您的 iPhone 语音备忘录的应用程序,您可以看到全部的语音文件,按您所需要进行转移的文件。
步骤2:选择最上方的「AirDrop」区域,点选要传送的相关装置。
步骤3:文件传送到相关装置中,点击同意下载,取得文件。

2 使用邮件传递
邮件是我们学习工作中非常常用的工具,相信大家对于邮件的使用一定非常熟悉。 除了发送日常信息、数据数据、视频图片之外,我们也可以借助邮件来将 iPhone 语音备忘录导出,以下为具体教程:
步骤1:打开语音备忘录,按您的需要选取需要进行转移的文件。
步骤2:点击「分享」,选择「邮件」。
步骤3:输入您要收件的人和标题后,寄出信件。
这样您就通过邮件将iPhone 语音备忘录导出了您之前的设备,您可以在新的设备中储存它们。
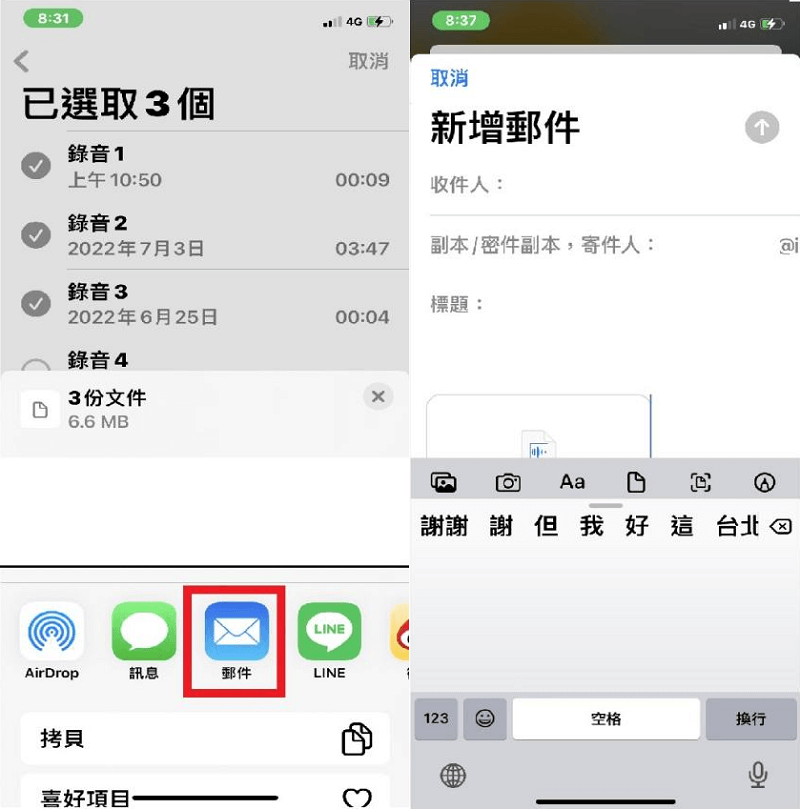
3 社交媒体
社交媒体可以说占据了我们生活中非常大的一个部分,我们会在社群媒体中分享各种有趣的信息,也会分享各种有趣的图片、视频给自己的好友。 那么社群媒体也是一个很好的 iPhone 语音备忘录导出路径。
步骤1:在语音备忘录中选取所有需要进行转移的文件。
步骤2:选择LINE,并选取您要传输的人,然后按分享。
步骤3:分享完成后,您就可以在聊天记录中将这些语音备忘录下载到您的装置中,这样您就轻松完成了语音备忘录的导出。
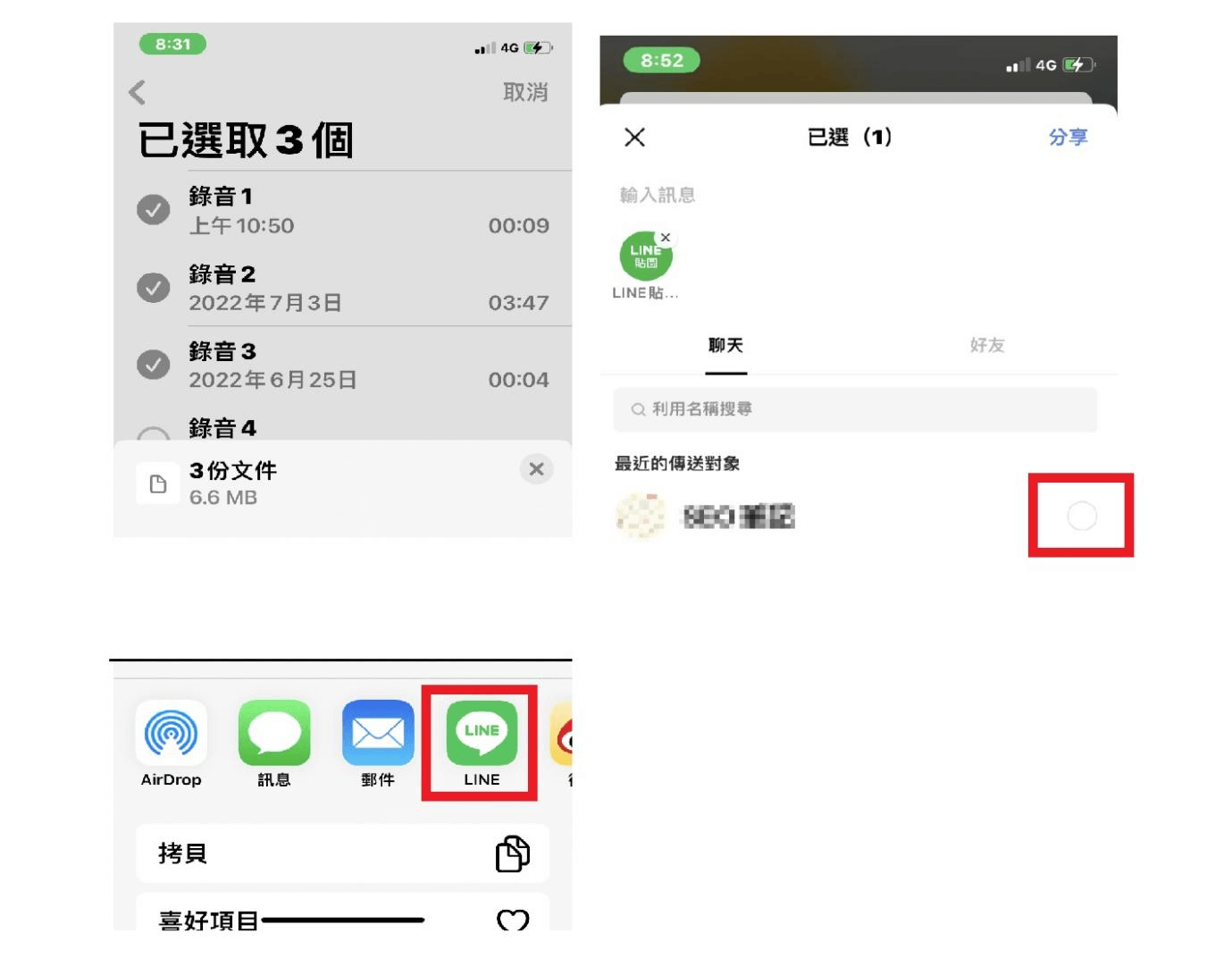
将语音备忘录导出到 iPhone 内
如果您不想将 iPhone 录音档分享到外部设备,想要将 iPhone 语音备忘录先导出到设备内部的话也是有办法可以做到的,这个时候可以借助到内置的「文件」。
步骤1:开启 iPhone 语音备忘录,按一下要汇出的录音档,点击「⋯」。
步骤2:点选「储存到文件」。
步骤3:进入文件,查看先前储存的语音备忘录是否有成功储存。
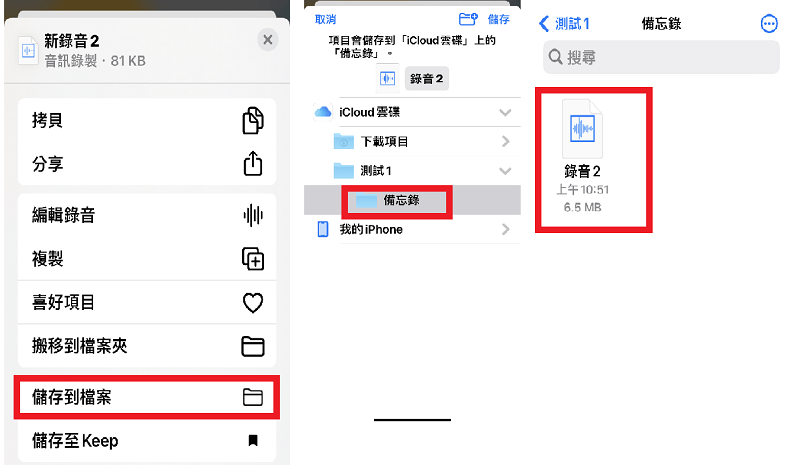
将 iPhone 语音备忘录导出到电脑
想要把 iPhone 语音备忘录导出到电脑,相信以下的 3 个方法一定可以帮助到您!
1 使用专业的语音备忘录导出工具
iMyFone D-Back for iOS 是一款专业的数据导出工具,D-Back 使用先进技术,能够高效快速的帮您把 iPhone 中的语音备忘录导出到电脑。
2 使用 iCloud 备份导出
iCloud 是广大用户常用的备份软件之一,因此使用 iCloud 备份导出 iPhone 语音备忘录也是一个可以参考的方案,以下为具体操作:
步骤1:前往「语音备忘录」>「储存到文件夹」>「iCloud 云盘」>点击新增「备忘录」。
步骤2:到APP文件里面查看数据 >可使用信息、邮件LINE等导出。
步骤3:在电脑上下载 iCloud 软件后,登入账户并在相关 iCloud 文件夹查看是否有已导出的 iPhone 语音备忘录。
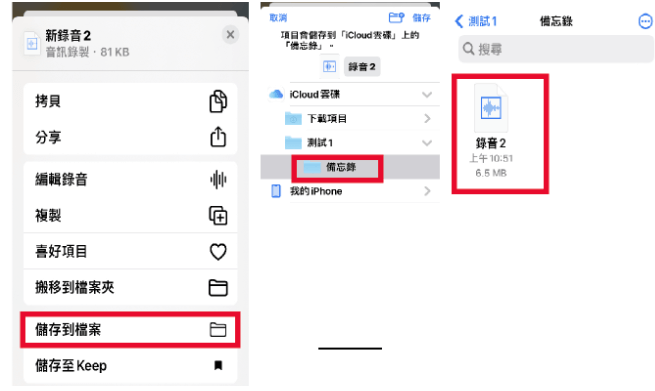
3 使用 iTunes 备份导出
除了借用 iCloud 来导出 iPhone 语音备忘录,iTunes 作为一个广大用户常用来备份照片、视频的工具,用来导出语音备忘录也是一个不错的方法。
步骤1:连接您的 iPhone 通过 USB 传输线并打开 iTunes。
步骤2:在主菜单中选择您的 iPhone。
步骤3:打开音乐书签并勾选框包括语音备忘录设置。
步骤4:按应用按钮同步音乐,接着您的语音备忘录将出现在音乐列表。
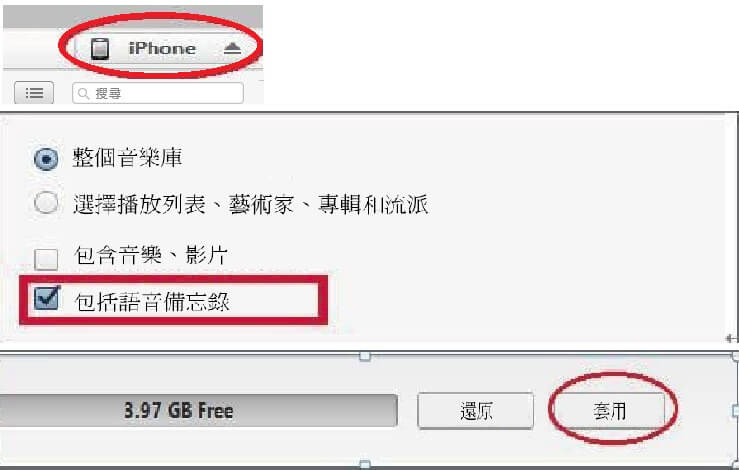
4 使用 DropBox 导出
如果您觉得上面的三种方式都没有办法帮助到您,或许您还可以尝试使用 DropBox 来导出 iPhone 语音备忘录。
步骤1:打开语音备忘录应用程序,然后选择您想要转移的文件。
步骤2:从所出现的选项中,按「保存到 Dropbox」。
步骤3:如果您想选择保存到不同的文件夹,而不是在默认的文件夹当中,请按「选择不同的文件夹」,然后按「储存」。
步骤4:在电脑中打开Dropbox 然后就可以播放文件了。
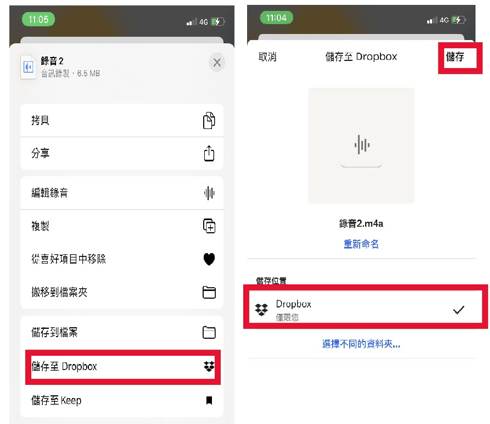
总结
使用 iPhone 语音备忘录不用担心资料遗失了,上面介绍的相关导出方式,都可以尝试使用。

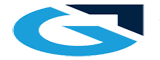
还木有评论哦,快来抢沙发吧~